User Tools
Table of Contents
Menús contextuales
Los menús contextuales ofrecen funciones adicionales específicas del contexto de la transacción actual. Al hacer clic con el botón derecho del ratón se activa el menú contextual. Las funciones disponibles son independientes
- de la naturaleza de la transacción (visualización o introducción de la transacción),
- de la naturaleza del campo (visualización o campo de entrada),
- del tipo de panel (panel de marco o panel XML),
- de la posición del cursor, y
- del estado de autorización del usuario registrado.
Al hacer clic con el botón derecho del ratón con el puntero sobre un campo, independientemente de si el campo se debe mostrar o introducir, este campo se convierte en el campo actual.
Funciones en los menús de contexto
A continuación se describen todas las funciones posibles del menú contextual. La disponibilidad real o no de una función depende del estado correspondiente y/o del modo de edición de la transacción en la que se abre el menú contextual.
Funciones estándar
Mostrar Ayuda Contexto
Muestra el texto de ayuda del campo actual. Esta función tiene el mismo efecto que pulsar la tecla F1.
Editar texto de ayuda de contexto
Activa el editor para modificar los textos de ayuda para el campo actual. Esta función solo está disponible para los usuarios con la autorización correspondiente, es decir, usuarios autorizados para ejecutar la transacción Agregar Texto de Ayuda.
Mostrar contexto en la línea de estado
Muestra la transacción, el panel y los detalles del campo en la línea de estado.
Mostrar Documentación Transacción
Muestra la documentación relevante para la transacción actual.
Mostrar documentación general
Muestra el rango completo de la documentación de la aplicación.
Imprimir en papel
Muestra el cuadro de diálogo de Windows para imprimir el panel.
Guardar pantalla
Guarda el contenido del panel como un archivo de imagen (con la extensión .«dsp») en el directorio de descarga de la instalación. La ruta y el nombre del archivo generado automáticamente se muestran en la línea de estado.
Guardar Copia
Esta función solo está disponible para los usuarios definidos como 'Diseñador'.
Mostrar Detalles «Acerca de»
Muestra los detalles del productor y la producción. El detalle más importante es la versión Build, que se muestra en la esquina inferior derecha. El número mostrado identifica claramente la instalación.
Funciones especiales
Configuración de depuración
Permite que la información se almacene con fines de apoyo mientras se ejecuta la transacción. Una marca de verificación delante de la entrada indica que se ha activado una de las siguientes funciones. La función activada también se indica mediante una marca de verificación. Es posible activar combinaciones de funciones.
Esta función solo está disponible para los usuarios definidos como 'Diseñador'.
Estas funciones solo deben activarse siguiendo las instrucciones del equipo de asistencia, ya que el rendimiento de la aplicación puede verse afectado considerablemente.
En una instalación de Thin Client en un servidor Unix, los archivos de salida generados se almacenan en el archivo de registro de sesión del servidor, ubicado en el directorio 'tmp' de la instalación. El nombre del archivo tiene la siguiente estructura:
'td2s<yyyy><mm><dd><hh><mi><ss><hs><tds>_<pid>.log'
- Ejemplo: td2s20020624171303357_7299.log
En una instalación Fat Client, los resultados de las funciones activadas se muestran en la ventana Debug de TradeDesign.
Info
Escribe información sobre el inicio de la transacción en el archivo de registro.
Comunicación
Escribe información sobre la comunicación entre el cliente y el servidor en el archivo de registro.
Perfilar
Escribe información para la transacción de análisis GENPRF (Profile Analyzer) en el archivo de registro.
Consulta SQL
Escribe todos los comandos SQL en el archivo de registro.
Datos SQL
Escribe los valores de respuesta (datos encontrados) para todos los extractos SQL en el archivo de registro.
Reglas
Escribe el uso de todas las reglas de eventos, predeterminadas y de comprobación realizadas en el archivo de registro.
Reglas de usuario
Escribe el uso de cada subfunción realizada en el archivo de registro.
Incorporado
Escribe todas las funciones internas de TradeDesign realizadas en el archivo de registro.
Basexec
Escribe todos los comandos de TD Basic realizados en el archivo de registro.
Flujo
Escribe la evaluación y el mapeo del flujo de todos los módulos que se ejecutan dentro de la transacción en el archivo de registro.
Aplicación
Escribe la información de depuración que la aplicación emite si se ha marcado tdContextDEBUGLEVEL_APPLICATION.
Disponibilidad de funciones de depuración para los diferentes sistemas
| Función de depuración | Instalación de Fat Client | Instalación de Thin Client |
|---|---|---|
| Info | X | |
| Comunicación | X | |
| Perfilar | X | X |
| Consulta SQL | X | X |
| Reglas | X | X |
| Incorporado | X | X |
| Basexec | X | X |
| Flujo | X |
Guardar Imagen para Documentación
Genera un archivo de visualización (captura de pantalla) de todos los paneles relacionados con la transacción actual en el directorio DISPLAY\MANDSP\<UIL> del entorno. El nombre del archivo se compone de la siguiente forma:
<nombre de la transacción>.DSP
<UIL> = código de idioma (es decir, EN o DE)
<nombre de la transacción> = mnemo de 6 letras de la transacción.
Este archivo de visualización se puede ver haciendo clic en «Display file» (Mostrar archivo).
Cuando se genera la documentación, se utilizan estos paneles de transacciones en lugar de los paneles que podrían generarse automáticamente.
Agregar Panel activo para Documentación
Función adicional del apartado anterior «Guardar imagen para documentación».
El panel actual se anexa/adjunta al final del archivo de visualización.
En particular, esto se utiliza cuando los paneles de transacciones no siempre se muestran al mismo tiempo y, por lo tanto, no se pueden guardar todos al mismo tiempo. Esto se aplica, por ejemplo, a los paneles que solo se vuelven visibles cuando se hace clic en un botón especial.
Funciones Campo
Los siguientes textos se pueden editar en el panel «Text» de la transacción “Mantenedor Parámetros de Sistema(DBITDP).
Deshacer
Invierte el último cambio realizado en el campo actual.
Cortar
Elimina el contenido seleccionado y lo transfiere al portapapeles.
Copiar
Copia el contenido seleccionado y lo transfiere al portapapeles.
Pegar
Inserta el contenido guardado temporalmente en el portapapeles en el campo actual.
Eliminar
Elimina el contenido seleccionado.
Selec Todo
Selecciona el contenido completo del campo actual.
Disponibilidad de funciones en las distintas transacciones
| Función | Transacción de Negocio | Transacción de datos estáticos | Informe Transacción | Transacción Sistema |
|---|---|---|---|---|
| Mostrar Ayuda Contexto | X | X | X | X |
| Editar Textos Ayuda Contexto | X | X | X | X |
| Mostrar contexto en la línea de estado | X | X | X | X |
| Mostrar Documentación Transacción | X | X | X | X |
| Mostrar documentación general | X | X | X | X |
| Imprimir en papel | X | X | X | X |
| Guardar pantalla | X | X | X | X |
| Guardar Copia | X | X | X | X |
| Mostrar Detalles «Acerca de» | X | X | X | X |
| Configuración de depuración | X | X | X | X |
| Deshacer | X | X | X | X |
| Cortar | X | X | X | X |
| Copiar | X | X | X | X |
| Pegar | X | X | X | X |
| Eliminar | X | X | X | X |
| Selec Todo | X | X | X | X |
Funciones disponibles en la visualización de documentos XML
Al mostrar documentos XML en el visor, estarán disponibles otras funciones, descritas a continuación, además de las mencionadas anteriormente. No importa qué tipo de transacción (transacción comercial, transacción de datos estáticos, etc.) se usó para activar el visor.
Ajustar Ancho
Ajusta la visualización del documento para que se pueda ver el ancho completo sin tener que desplazarse horizontalmente para ver toda una línea de texto.
Ajustar Alto
Ajusta la visualización del documento para que se pueda ver la altura completa sin tener que desplazarse verticalmente para ver una página completa.
Mostrar todas las páginas
Ajusta la visualización del documento para que todas las páginas se puedan ver a la vez.
Zoom al 200 %
Amplía la visualización del documento al doble de su tamaño original.
Zoom al 125 %
Amplía la visualización del documento a un cuarto de su tamaño original.
Zoom al 100 %
Muestra el tamaño real del documento en la ventana Viewer (Visor).
Zoom al 75 %
Reduce la visualización del documento a tres cuartas partes de su tamaño original.
Zoom al 50 %
Reduce la visualización del documento a la mitad de su tamaño original.
Imprimir
Muestra el cuadro de diálogo de Windows utilizado para imprimir el documento.
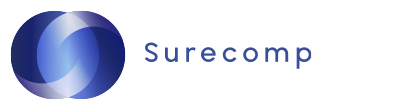
 Add this page to your book
Add this page to your book  Remove this page from your book
Remove this page from your book  Manage book (
Manage book ( Help
Help