User Tools
es:app:020cor:010corb:0010gnelemen
Elementos generales
La mayoría de los elementos de la aplicación son elementos estándar utilizados en muchas otras interfaces gráficas. Entre las características distintivas de la aplicación se incluyen los iconos que se explican con más detalle en la sección Iconos de funciones generales , y las formas en que se trata la información de la red (listas de selección).
| Elemento | Descripción | |
|---|---|---|
| Etiquetado | Todos los campos de la aplicación están etiquetados, lo que define claramente el contenido necesario para los campos. | |
| Panel | Todas las transacciones de la aplicación se editan mediante pantallas a las que llamamos paneles. Estas pantallas contienen todos los campos de entrada necesarios para realizar el proceso concreto. Si se requiere más de una pantalla para un proceso, es posible cambiar de una pantalla a la siguiente utilizando las pestañas de índice adecuadas en la parte inferior de cada panel. | |
| Campo de texto | Aquí se pueden introducir elementos de texto. Sin embargo, estas entradas están limitadas en longitud. Si las entradas de texto deben ser más extensas, por ejemplo, al tratar con descripciones de documentos, se utilizan bloques de texto. Con algunos campos también es posible recuperar datos del sistema de información o recuperar bloques de texto predefinidos. Hay campos abiertos y cerrados. Los campos abiertos (habilitados) tienen un fondo blanco en el que se pueden introducir datos. Los campos cerrados (deshabilitados) se caracterizan por un fondo gris. |
|
| Date | Una forma sencilla de introducir la fecha es utilizar el botón para mostrar un calendario. También es posible introducir la fecha directamente o el número de días a partir de una fecha para calcular una fecha. La información de entrada para los periodos de cálculo debe comenzar por uno de los siguientes caracteres: *, + , o -. También es posible introducir grupos de caracteres especiales, que se analizarán de izquierda a derecha. Estos grupos deben introducirse junto con la sintaxis siguiente: | |
| Carácter especial | Descripción | |
| * | La siguiente expresión se ajustará a un día laborable | |
| + | Periodos Adelantados | |
| - | Periodos hacia atrás | |
| nnn | Número de periodos | |
| Campo numérico | Solo se pueden introducir datos numéricos con o sin delimitador decimal/periodo. | |
| Casilla | Un clic del ratón marca o desmarca una casilla de verificación. Una marca de verificación muestra que la casilla de verificación está marcada. | |
| Combobox | Haciendo clic en la flecha a la derecha de una lista de selección se abre una lista de selección. Al pasar el puntero del ratón por encima de los elementos, se resaltan los elementos uno por uno. Seleccione el elemento haciendo clic en él. A continuación, aparece el elemento seleccionado en el campo de texto de la lista de selección. En caso de utilizar una lista de selección con valores fijos, es decir, si no se puede introducir ninguna entrada manual, introduzca la primera letra del artículo buscado. A continuación, se muestran automáticamente los elementos correspondientes a esta letra. También es posible desplazarse por el contenido de la lista de selección con las teclas de cursor. | |
| Buscar | Si se utilizan botones de búsqueda, siempre se encuentran a la derecha del campo o bloque correspondiente. Al hacer clic en el botón de búsqueda, el usuario puede acceder al sistema de información o a los bloques de texto. A continuación, se puede seleccionar el contenido deseado y colocarlo en el campo o bloque correspondiente. | |
| Botón Radio | Los botones de opción se activan haciendo clic en ellos. Cuando se activa un botón de radio dentro de un grupo de botones de radio, los demás botones de radio asociados se desactivan automáticamente. En principio, solo puede estar activo un botón de radio dentro de un grupo de botones de radio en un momento dado. | |
| Barra de desplazamiento | Si una tabla (lista de selección) o un bloque de texto es más largo que el espacio realmente proporcionado, aparece una barra de desplazamiento a la derecha de la pantalla que permite al usuario moverse hacia adelante y hacia atrás dentro de la tabla/bloque de texto. El cuadro de desplazamiento se puede mover apuntando el puntero del ratón en el cuadro de desplazamiento y manteniendo pulsado el botón izquierdo del ratón. También puede hacer clic en las flechas situadas a ambos lados de la barra de desplazamiento para desplazarse por la tabla o el bloque de texto. Si el contenido de texto es demasiado amplio, aparecerá la barra de desplazamiento en la parte inferior de la pantalla. | |
| Símbolo más/menos | Para añadir más filas a una tabla, haga clic en el símbolo más de la esquina superior derecha de la tabla. Haga clic en el símbolo menos para eliminar una fila. Las filas se añaden encima de la fila indicada con el cursor. La fila seleccionada con el ratón es la fila eliminada. | |
| Barra de título | Esta es una barra de título estándar con las funciones habituales cerrar, minimizar y maximizar. En la barra de título se encuentra la referencia al enlace con la aplicación y el nombre de la transacción. | |
| Barra de estado | La barra de estado de la aplicación contiene mensajes actuales. El nombre del banco/sucursal en una operación multientidad aparece en el lado derecho de la barra de estado. | |
| Teclas de acceso rápido | Se trata de una combinación de teclas para realizar rápidamente determinadas funciones que se realizan con frecuencia. | |
| Indicio | Cuando el usuario coloca el puntero del ratón sobre un elemento de la aplicación, al cabo de poco tiempo aparece automáticamente una sugerencia que informa sobre la función del elemento. | |
| Mensaje | Con determinadas acciones o si se ha introducido información insuficiente o incorrecta, el usuario puede recibir un mensaje adecuado. Dependiendo de la importancia del mensaje, puede aparecer como un mensaje rápido en la barra de herramientas, como referencia directamente en la posición en sí cuando la información era incorrecta o incompleta (por ejemplo, al marcar los campos obligatorios), o como advertencia en una ventana adicional que solo se cierra después de pulsar el botón OK. La naturaleza y el alcance de los mensajes o advertencias generados pueden ajustarse para la instalación específica. |
|
| Pestaña (Índice) | El usuario puede moverse entre los diversos paneles de una transacción haciendo clic en las pestañas de la parte inferior del panel. Las pestañas se etiquetan según el contenido relevante del panel. | |
| Iconos | Los iconos se encuentran en la parte superior de todos los paneles del espacio de trabajo que liberan otras funciones importantes para la transacción. Permiten al usuario guardar la transacción, comprobar el contenido (coordinado con las normas bancarias y SWIFT) o interrumpir el proceso en curso, por ejemplo. Puede encontrar una descripción detallada de los distintos iconos en la sección en Iconos de funciones generales. | |
| Cuadrícula (lista de selección) | Cierta información se ha ordenado en forma de tabla en cuadrículas (listas de selección). Las cuadrículas se pueden encontrar en el sistema de información, así como en los botones de búsqueda o como elementos de formulario en los paneles de transacciones (por ejemplo, en el Panel de Liquidación). Haga clic con el ratón para seleccionar la información necesaria. También es posible ordenar los contenidos de las columnas en orden ascendente o descendente. En muchas cuadrículas, los botones Detail (Detalles) se pueden utilizar para obtener más información sobre las filas seleccionadas. | |
es/app/020cor/010corb/0010gnelemen.txt · Last modified: 2022/11/10 10:14 (external edit)
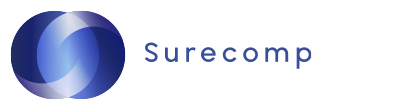
 Add this page to your book
Add this page to your book  Remove this page from your book
Remove this page from your book  Manage book (
Manage book ( Help
Help