| Iconos | Título | Descripción |
| Borde izquierdo | Funciones centrales, siempre disponibles |
 | Página & Principal | Haga clic en el icono para volver a la página de inicio.
Si se hace clic en el icono en una transacción en la que ya se han ingresado datos, se mostrará un cuadro de diálogo preguntándole qué debe suceder con los datos ingresados. |
 | Lanzar Información de Transacción | Con este símbolo se puede buscar cualquier transacción de información e iniciarla directamente. |
 | Inicio Transacción | Este icono solo está disponible para administradores y diseñadores. Se puede utilizar para iniciar una transacción directamente, sin tener que seleccionar la opción de menú correspondiente. |
 | Activar | Para recuperar una transacción eliminada de la papelera de reciclaje y reactivarla. |
 | Documentación | Al hacer clic en este icono, se abrirá un navegador que mostrará la documentación de la transacción en línea. |
 | Cambiar Entidad | Al hacer clic en este icono se inicia la transacción para cambiar la entidad. |
 | Memo | Abre la ventana utilizada para crear una nueva nota |
 | Atrás | Haga clic en el icono para volver a la transacción desde la que se llamó a la función. |
| Borde derecho | Funciones utilizadas para salir de la transacción y de la aplicación |
 | En Pausa | Al hacer clic en este icono, se guardará el estado actual de la transacción como una “transacción pausada” por separado y volverá a la página de inicio. Es posible interrumpir o pausar una transacción en cualquier momento. Se puede acceder a la transacción desde la lista To-Do para su procesamiento posterior. Los datos ingresados antes de pausar la transacción se guardan temporalmente, es decir, no se perderán. Este icono no está disponible en todas las transacciones. Si este icono no está disponible, debe utilizarse en su lugar el icono  (Fin) (en este caso, los datos ya ingresados se perderán). (Fin) (en este caso, los datos ya ingresados se perderán). |
 | Salir | Termina la transacción sin guardar los datos. Si la cancelación provocara la pérdida de los datos ya ingresados, se solicitará al usuario que cancele o continúe. |
| Izquierda, encima del panel principal | Funciones asociadas con el panel |
| O |
| Derecha, encima del panel principal | Funciones asociadas a la fila seleccionada |
 | Marcar | Haciendo clic en el símbolo se inicia la verificación de plausibilidad de todos los datos de la transacción. Las entradas incorrectas o que falten se marcarán con campos de mensaje que contienen información detallada sobre la causa del error. |
 | Guardar | Se utiliza para guardar todos los datos ingresados en la transacción en la base de datos. Se actualizarán todos los campos relevantes del contrato. El tipo de transacción guardada determina qué transacciones estarán disponibles para su posterior procesamiento. El icono indica que la transacción ingresada por el usuario es aceptable en términos de la lógica. Un clic en el icono solo será válido si todas las verificaciones de plausibilidad se han podido realizar sin errores. Si una verificación determina que hay un error, el error se marcará en un campo amarillo junto al campo correspondiente y la transacción no se guardará. |
 | Advertencias | Muestra las advertencias asociadas con la transacción actual. Las advertencias aún no se han confirmado como leídas. |
 | Advertencias leídas y confirmadas | Muestra las advertencias asociadas con la transacción actual. |
 | Nuevas advertencias | Indica que hay nuevas advertencias para la transacción actual que aún no se han confirmado como leídas. |
 | Eventos Memos /
Nuevo evento memo | Proporciona acceso a las entradas de eventos del memo para la operación seleccionada. Las citas existentes y las entradas de eventos memos se pueden modificar o eliminar, y se pueden añadir nuevas citas. En las transacciones, las entradas se actualizan automáticamente cuando se guarda la transacción (y se anulan si se rechaza la transacción). Si se modifican desde fuera, es decir, no desde una transacción (por ejemplo, a través de listas de selección o a través del sistema de información), los cambios se escribirán directamente en la base de datos. Para ver un resumen completo de los eventos de memo, la transacción Eventos de memo se puede iniciar a través del menú . |
 | Mensaje Recibido | Muestra los mensajes recibidos en un panel de vista previa. |
 | Campos sin Mapear | Este icono aparece si un mensaje recibido tiene campos “no asignados”. Al hacer clic en el icono se mostrarán los campos no asignados. |
 | Campos no mapeados leídos y confirmados | Este icono aparece si un mensaje recibido tiene campos “no asignados”. Los campos no mapeados han sido confirmados como leídos. Al hacer clic en el icono se mostrarán los campos no asignados. |
 | Campos sin asignar no leídos/no confirmados | Este icono aparece si un mensaje recibido tiene campos “no asignados”. Los campos no mapeados aún no se han confirmado como leídos. Al hacer clic en el icono se mostrarán los campos no asignados. |
 | Actualizar | Para actualizar los resultados de la búsqueda, en función de los criterios de filtro. Los cambios en los ajustes de configuración solo se reflejarán en el resultado de la búsqueda después de una actualización. |
 | Configuración | Para adaptar los ajustes de configuración con múltiples criterios de filtrado. Esto permite ampliar o limitar los resultados de la búsqueda. |
 | Memo | Para modificar los valores de un evento de memo seleccionado. |
 | Eliminar | Para eliminar el registro de datos visualizado actualmente y mover los datos a la papelera de reciclaje. |
 | Conectar | Asignar y vincular un mensaje recibido a un contrato existente sin procesarlo primero a través de una transacción. |
 | Enrutar | Para asignar la entrada seleccionada a una unidad de negocio diferente, a un usuario o grupo de usuarios diferente, o a un contrato o transacción diferente. Cuando se accede a un mensaje recibido desde una transacción, se puede asignar directamente a otra transacción. Esto iniciará esa otra transacción.
Limitación para mensajes electrónicos: Aunque es posible reenviar/reenrutar un mensaje electrónico recibido (que se asigna a una transacción) a una transacción de otra unidad de negocio, no es posible asignarlo desde el grupo original al grupo de la nueva unidad de negocio seleccionada. Sin embargo, la aplicación permite el redireccionamiento y, a continuación, muestra los mensajes recibidos como “No asignados”. |
 | Asignar | Asignar una entrada a otro usuario |
 | Asignar grupo | Asignar una entrada a otro grupo de usuarios |
 | Información | Para visualizar el texto informativo de la operación seleccionada. |
 | Recoger
Tomar | Una vez que se ha seleccionado una entrada de una lista de transacciones que se van a procesar, al hacer clic en este icono, recogerá la entrada para procesarla e iniciará la transacción correspondiente. De forma alternativa, también se puede acceder a una entrada haciendo doble clic en ella. En cualquier caso, se iniciará la transacción que coincida con la entrada y la entrada seleccionada se transferirá a esta transacción para su procesamiento. De manera similar, una entrada seleccionada en el sistema de información se copiará en una transacción. |
 | Rechazado | Para rechazar una transacción seleccionada y moverla a la papelera de reciclaje. |
 | Reparar | Al hacer clic en este icono se enviará la transacción seleccionada para su corrección. |
 | Liberar | Permite aprobar una transacción seleccionada. |
 | Mostrar | Muestra los datos de la entrada seleccionada. |
 | Mostrar | Para mostrar el archivo de visualización de la transacción |
 | Documento | Muestra el documento como “Pretty Print”.
En el caso de Financiamiento de Exportación, el icono da acceso a las plantillas almacenadas. |
 | Agregar | Permite introducir un nuevo conjunto de datos (p. ej., una nueva tasa o divisa en los datos maestros). |
 | Cambiar | Permite modificar o corregir datos (por ejemplo, al editar datos estáticos o entradas de eventos de memo). |
 | Lista\
Reporte | Muestra e imprime listas (por ejemplo, para datos maestros) o reportes. |
 | Loginfo | Informa sobre modificaciones del conjunto de datos visualizado actualmente (por ej., datos maestros). Las modificaciones con respecto al registro de datos anterior o siguiente se muestran en caracteres rojos. Al hacer clic en los iconos correspondientes se muestran los cambios en orden cronológico, ascendente o descendente. |
 | Restablecer la selección actual | |
 | Próximo | Muestra el siguiente registro de datos en una lista de selección. |
 | Previos | Muestra el conjunto de datos anterior en una lista de selección. |
 | Próximo | Muestra el siguiente registro de datos en orden cronológico. |
 | Previos | Muestra el conjunto de datos anterior en orden cronológico. |
 | Históricos | Muestra el historial de cambios de la entrada actual. |
 | Detalles | Muestra detalles adicionales para la entrada seleccionada. |
 | Dejar | Finalización de la visualización de la versión del registro de datos |
 | Remover | Borra la entrada de forma irreversible |
 | Rechazar y cerrar | Inicia la transacción correspondiente de apertura preliminar. Aquí se guardan los contratos que aún no se han guardado y se cierran directamente. Esto permite que la transacción fallida se siga almacenando en la base de datos, lo que la pone a disposición para su evaluación. |
 | Resumen | Muestra una vista general de las entradas. |
 | Imprimir | Imprime el registro de datos o la correspondencia que se muestra actualmente. |
 | Búsqueda | Muestra una lista de todos los datos que coinciden con los criterios de búsqueda ingresados por el usuario (por ejemplo, en el sistema de información, una vez que se han ingresado los criterios). |
 | Cambios Limitados | Permite realizar cambios limitados en los datos. Se utiliza en transacciones en las que depende del nivel de autorización del usuario si se pueden cambiar todos o solo algunos tipos seleccionados de datos en una entrada. |
 | Duplicar | Duplica una entrada existente / una fila existente, o copia los datos de otra entrada seleccionada a la transacción actual. |
 | Sin formato | Muestra los datos en formato bruto. |
 | Prueba | Utilizado en transacciones que llevan a cabo un procesamiento complejo, al hacer clic en este icono se simulará el procesamiento con fines de prueba, sin que se cambien realmente los datos. A continuación, el registro muestra los datos que se cambiarían si se produjera el procesamiento. |
 | Proceso\
Ejecutar
Reorganizar | Este icono se utiliza para iniciar el procesamiento en la transacción. Esto puede implicar el procesamiento en un administrador de tareas, la reorganización de datos o la generación de reportes a través de un generador de reportes. |
 | Inicio del proceso | |
 | Detener | Detiene el procesamiento automático del administrador o de la entrada seleccionada |
 | Mostrar Logs | Muestra el registro ejecutado durante el procesamiento. |
 | Cargar | Carga los datos del archivo seleccionado en la transacción actual. |
 | Marcar selección | Marca las entradas seleccionadas. |
 | Selec.Todo | Marca todas las entradas de la lista mostrada. |
 | Anular la selección | Elimina la marca de la entrada seleccionada. |
 | Desmarcar Todo | Elimina la marca de todas las entradas de la lista mostrada. |
 | Descargar Archivo | Copia el archivo de un “CONDBG” al PC. |
 | Exportar | Exporta los datos o archivos seleccionados. |
 | Exportar todo | Exporta todos los archivos. |
 | Importar | Importa los archivos seleccionados. |
 | Importar todo | Importar todos los archivos. |
 | Bloquear | Bloquea la entrada seleccionada actualmente. |
 | Desbloquear | Desbloquea al usuario seleccionado. |
 | Separar | Elimina el enlace a un mensaje parcial en los casos en los que la asignación era incorrecta. |
 | Grupo | Agrupa los mensajes parciales marcados en un solo pedido. |
 | Hecho | La transacción se marca como completada o gestionada. |
 | Error | |
 | Omitir | El servicio seleccionado se omitirá, es decir, no se ejecutará. |
 | Re-hacer | Si la ejecución anterior no ha tenido éxito, se puede repetir uno de varios servicios. |
 | Mostrar diferencia | |
 | Desactivado | Bajar fila |
 | Subir | Subir fila |
 | Enviar Mensaje | Envía Mensaje |
 | Apagar | Envía un mensaje de Notificación de salida al administrar una sesión. |
 | Cancelar | El estado de la sesión marcada se establece como “Cancelado” |
 | Guardar Configuración | Guarda la configuración del trabajo en el administrador correspondiente |
 | Guardar reporte | Guarda el reporte en la ubicación predefinida |
 | Guardar reporte como | Seleccione la ubicación donde se guardará el reporte |
 | Mostrar liquidación temporal | Se utiliza para seleccionar una liquidación temporal y mostrar el contrato asociado en el panel de selección correspondiente para la unidad de negocio de la transacción correspondiente. |
 | Crear PDF | Crea un archivo PDF de la vista actual |
 | Cambiar Entidad | Enruta el mensaje seleccionado a otra entidad |
 | Adjuntar | Para añadir un archivo adjunto a un memo. Icono en el panel, no en la fila de iconos. |
 | Herramientas demos | Visible solo en sistemas de demostración. Permite un uso sencillo del turno de tiempo y el inicio del administrador en las demostraciones. |
 | Mostrar Info | Muestra la información estructurada asociada a la transacción actual y permite al usuario ampliar la búsqueda. |
 | Mostrar información leída y confirmada | Muestra la información estructurada asociada con la transacción actual. |
 | Nueva Info | Indica que hay nueva información estructurada para la transacción actual que aún no se ha confirmado como leída. |
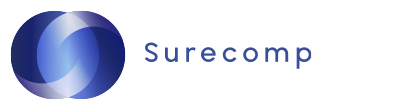
 Add this page to your book
Add this page to your book  Remove this page from your book
Remove this page from your book  Manage book (
Manage book ( Help
Help 




























































































