User Tools
Table of Contents
Generador de Reportes para Contratos
Cada sector de negocio contiene una transacción utilizada para producir un informe basado en los contratos dentro de un sector de negocio.
En el informe se utilizan los siguientes datos, si están disponibles:
- Datos contractuales en el sector empresarial y sectores adicionales que puedan estar relacionados con el sector empresarial actual, como subsectores, préstamos, anticipos o transferencias.
- Saldos de contrato
- Partes contratantes
- Eventos de Memo
- Transacciones
- Avisos
- Grupo de comisiones
Paneles Transacción
Campos
El campo «Título», como cabría esperar, contiene el título del informe. Este título se muestra, por ejemplo, en la barra de título de la ventana del navegador. En archivos PDF, este elemento se utiliza como encabezado de cada página.
Al hacer clic en el icono ![]() se genera el informe.
Este informe se basa en la «Lista de campos incluidos en el informe» y en los ajustes generales correspondientes.
El formato de cada campo se puede definir para cada campo en «Formatear códigos» desde el subpanel «Detalles del campo seleccionado».
se genera el informe.
Este informe se basa en la «Lista de campos incluidos en el informe» y en los ajustes generales correspondientes.
El formato de cada campo se puede definir para cada campo en «Formatear códigos» desde el subpanel «Detalles del campo seleccionado».
El panel «Configurar Reporte» se muestra haciendo ![]() clic en .
clic en .
El ![]() icono finaliza el Generador de informes.
icono finaliza el Generador de informes.
El cuadro de lista «Available Modules to be used in Report» (Módulos disponibles que se utilizarán en el informe) contiene todos los módulos que se pueden utilizar para informes en el sector empresarial seleccionado.
El cuadro de lista «Campos disponibles del módulo seleccionado para su uso en el informe» contiene todos los campos disponibles para los módulos seleccionados en el cuadro de lista «Módulos disponibles para su uso en el informe». Básicamente, estos campos se han dividido en «Campos clave y de referencia», «Saldos», «Campos de datos ordinarios» y «Campos INR». Los datos de un campo se ordenan de forma ascendente para facilitar su búsqueda y selección. Al hacer clic en el botón [Campo +] se transfiere el campo resaltado a la «Lista de campos incluidos en el informe».
La tabla «Lista de campos incluidos en el informe» muestra todos los campos que contiene. Los campos que se utilizan en una condición o donde las opciones de formato están configuradas aparecen marcados en azul. La secuencia en la que se presentan estos campos de arriba abajo corresponde a la secuencia de campos del informe, de izquierda a derecha. Para reposicionar un campo, se debe resaltar una línea en la tabla y hacer clic en el botón [Arriba] para mover el campo hacia arriba (y en el informe a la izquierda). Se debe hacer clic en el botón [Abajo] para mover el campo en la tabla hacia abajo (y en el informe a la derecha). La tabla contiene las siguientes columnas:
| Columna | Descripción |
|---|---|
| S | Secuencia o número de orden de las entradas en la «Lista de campos incluidos en el informe». |
| Instancia | El nombre de la instancia de acuerdo con el módulo seleccionado en el cuadro de lista «Módulos disponibles para usar en informes» |
| Nombre del Campo | El nombre del campo del cuadro de lista «Campos disponibles del módulo seleccionado en el informe». |
| Ordenación | Define el tipo de clasificación para este campo en el informe mediante una lista de selección. Se pueden definir hasta cinco niveles de clasificación. |
| Encabezado Columna | Texto que se muestra en el encabezado de la columna. El texto se puede definir libremente. |
| Formato | Los códigos internos del formato definido en [Detalles] se pueden ver aquí. |
Haciendo clic en el botón [+ Cond.] se crea una nueva condición para el campo seleccionado actualmente. Además, se visualiza la pantalla «Condiciones» junto con el subpanel para editar esta condición.
Al hacer clic en el botón [Detalles] se muestra el subpanel «Detalles del campo seleccionado» para el campo seleccionado en la tabla.
Al hacer clic en el botón [Eliminar] se elimina la línea seleccionada de la tabla. Esto también elimina cualquier configuración realizada para esta línea en el subpanel «Detalles».
En el campo «Nombre de la definición del informe» se muestra el nombre del archivo del informe generado.
Detalles del campo seleccionado
Este subpanel muestra más información relevante para un campo seleccionado en la tabla «Lista de campos incluidos en el informe». Aquí también es posible cambiar los ajustes para el campo y para el format campo .
La «Instancia de campo» muestra el nombre de la instancia de los campos para la línea seleccionada.
«Field Name» también es un campo de visualización y muestra el nombre del campo para la línea seleccionada.
La casilla «Campo invisible» (Invisible Field) se puede marcar si, por ejemplo, un campo solo es necesario para la clasificación, pero no se debe mostrar en el informe.
La casilla de verificación «Usar unir para obtener múltiples entradas» debe estar marcada cuando todos los datos asociados a una operación deben aparecer en un informe. De lo contrario, el informe solo enumeraría la primera entrada en una tabla. Si todas las entradas de memo en la operación se listan en un informe, por ejemplo, esta casilla de verificación debe estar marcada al menos en uno de los campos de la instancia 'DIA'.
La casilla de verificación «Clasificación» se utiliza para determinar la jerarquía que se utiliza para ordenar los campos en el informe seleccionado.
La lista de selección «Sin suma/número por debajo del nivel» se utiliza para evitar la adición de las columnas de cantidad por debajo del nivel especificado.
La lista de selección «No repetir» se utiliza para evitar que se muestren contenidos repetitivos de columna en cada columna sucesiva.
A través de «Salida de Suma» la suma de los importes (por ejemplo, para un participante específico).
Si se utiliza «Salida de número», el número de registros se muestra en una línea separada para el nivel seleccionado junto con el símbolo «#».
«Incluir valor en encabezado» está marcado si el valor del campo seleccionado debe mostrarse en el encabezado del grupo correspondiente.
«Incluir valor en pie de página» está marcado si el valor del campo seleccionado debe mostrarse en el pie de página del grupo correspondiente.
En el campo «Fixed text» (Texto fijo) se puede definir un prefijo de pie de página que se incluirá en la salida del pie de página del nivel correspondiente.
La lista de selección «Descodificar usando una tabla de códigos» permite al usuario mostrar el texto explicativo de una abreviatura en el informe. Ejemplo: Una divisa (por ejemplo, 'USD') debe convertirse a texto explicativo. Al hacerlo, debe seleccionarse la opción «Externo» para una tabla de códigos externa. En la lista de selección «Utilizando tabla de códigos», en este caso «CURTXT» se selecciona la tabla de códigos que se utilizará. En el informe, las divisas se mostrarán como texto descriptivo (“dólar estadounidense” en lugar de «USD»). Al usar la decodificación basada en una tabla de códigos que no tiene decodificación global del sistema, se usa la decodificación para la tabla de códigos definida por el usuario actual y no la decodificación de un grupo de entidades probablemente procesado diferente.
«Concatenar con campo siguiente» se utiliza para concatenar el contenido de un campo con el contenido del siguiente campo. Esto tiene sentido con importes y monedas. En caso de que deban utilizarse otros delimitadores en lugar de los delimitadores predeterminados, debe seleccionarse «Otro delimitador» en la lista de selección. En ese caso, el campo «Delimitador» está habilitado, donde se puede introducir el nuevo delimitador que se va a utilizar.
«Ancho de columna para PDF/XML» permite introducir un ancho de columna establecido. Si se ha configurado, la unidad de medida (carácter, porcentaje, milímetro, puntos) se puede seleccionar en una lista de selección.
Formatear códigos
Para preparar visualmente la impresión y/o mostrar una serie de opciones de formato disponibles.
Por lo general, estas opciones se mantienen en el «Panel de detalles» de un campo. Para crear una mejor vista general, estas opciones de formato se muestran en la Lista de campos en la codificación interna, que es la siguiente:
| Formato | Descripción |
|---|---|
| bx | Vincula la columna actual con la siguiente, separándolas con un espacio , una coma (c) o con una nueva línea (r) y presenta el contenido en la columna del campo seleccionado. Es posible aplicar este formato en varias columnas de una fila, por ejemplo, para mostrar cuatro columnas en una sola columna. |
| cx | Visualización del número total en el pie de página del nivel de clasificación definido por x de todas las líneas en el nivel de clasificación. |
| dxxxxxx | Proporciona la versión de texto explicativo del código guardado en el campo. Si no se puede mostrar la versión de texto explicativo, el contenido del campo se muestra en la columna . |
| p. | Desactiva la salida de esta columna en la línea de detalles. No obstante, el contenido de esta columna puede seguir mostrándose en el encabezado y/o en el pie de página. |
| Ex | Desactiva la salida de esta columna cuando la entrada anterior para la misma columna tenía el mismo valor. Esto solo se aplica a las columnas del mismo nivel de clasificación. |
| p. ej. | También muestra la columna en el pie de página. x define el nivel de clasificación. |
| hx | También muestra la columna en el encabezado. x define el nivel de clasificación. |
| i. | Este campo es solo para uso interno (por ejemplo, para limitar/limitar una selección) y no se pueden enumerar en un encabezado, en un pie de página ni en la entrada de detalles de un informe. |
| no | Define la columna como numérica. Las columnas numéricas tienen una alineación a la derecha. |
| nax.y | Define la columna como una cantidad. Al formatear la columna en relación con una moneda, la columna también se puede definir mediante x.y que contiene la moneda. x describe la instancia y y el nombre del campo. De forma estándar, se asume que el contenido de la columna anterior es una moneda. La introducción de na~ formatea el importe de acuerdo con la moneda del sistema. |
| RX | Limita las adiciones y/o el recuento a los primeros registros en cada caso, hasta el nivel de clasificación introducido. Esto significa, por ejemplo, que las cantidades superiores a 1:n operaciones no se emiten repetidamente. Ejemplo de uso de rx: Se generará un informe que incluya la referencia propia, el solicitante, la divisa, el importe, el importe equivalente y las transacciones procesadas en un aval. Ordenar es seguir la secuencia: Solicitante, Referencia propia y Transacción. Para indicar la suma total del importe equivalente, deben sumarse las entradas de esta columna. Sin embargo, dado que se pueden procesar varias transacciones por garantía, la simple suma de todas estas entradas significaría que algunas entradas se han incluido más de una vez. La entrada de r2 evita adiciones múltiples. Una nota sobre el formato para este ejemplo específico: Con los campos de Garantía, se deben utilizar los códigos de formato de Moneda y Importes e y h2, o solo e2. Del mismo modo, con campos de los códigos de formato de Solicitante e y h1, o solo e1, deben usarse. Esto evita la inclusión múltiple de entradas idénticas y hace que las cosas sean más fáciles de leer. |
| sx | Muestra la cantidad total en el pie de página del nivel de clasificación definido por x de todas las líneas en el nivel de clasificación. Al mostrar los totales, asegúrese de que la divisa se muestre en la columna anterior para que los totales se puedan formatear correctamente. |
| tx | Define la columna como una fecha. La x opcional define el formato de la fecha. De serie, se utiliza la forma corta (es decir, día de 2 dígitos, mes de 2 dígitos, año de 2 dígitos). Las opciones incluyen s (la forma corta) y l (la forma larga), así como una entrada para el carácter de formato, como DD.MMMMM.AAAAY, en línea con la función FmtDate(). Este formulario solo debe utilizarse si es absolutamente necesario, ya que puede tener un impacto negativo en el rendimiento. |
| nt | El código de formato para la fecha y la hora dentro de los campos (n = numérico; t = hora) |
| ntl | El código de formato para la fecha y la hora dentro de los campos (n = numérico; t = hora; l = largo [hh:mm:ss]) |
| wx | El código de formato para el ancho de una columna. La X puede representar los siguientes valores: x = Número de caracteres en lugar de número fuera de la base de datos resp. fuera de la tabla de códigos x = Número + anchura relativa en % x = Ancho absoluto de la columna (en mm o cm) |
Diseño
Se puede definir un estilo de presentación para cada nivel.
Se pueden realizar ajustes para cada nivel que indiquen si debe emitirse o suprimirse. Esto permite utilizar el mismo informe con más o menos detalles sin tener que redefinirlo.
Los estilos preconfigurados se pueden tomar de la tabla de estilos TradeDesign. Además, las opciones de formato están disponibles mediante la personalización manual de los elementos de diseño individuales que normalmente se configuran automáticamente en un estilo determinado.
Un estilo o diseño definido por el usuario puede utilizar una o más de las siguientes opciones:
- Tipo de letra
- Tamaño de fuente (en puntos
- Color de primer plano (en notación RGB)
- Color de fondo (en notación RGB)
- Negrita
- Cursiva
- Subrayado
El campo «Leading Infotext for Report» permite introducir textos descriptivos que contengan el contenido y la finalidad del informe desde la perspectiva del usuario.
Configurar Panel de Ingreso
El «Panel de entrada de configuración» permite definir nombres de campo para los campos de entrada previstos. Los campos de entrada definidos por un nombre se muestran debajo de este nombre en el panel «Campos de entrada». En estos campos se pueden introducir datos cada vez que se ejecute el informe.
Para acceder a fechas adicionales que se calculan automáticamente a partir del valor introducido, en este campo se puede definir una lista delimitada por espacio de las instrucciones de cálculo. Cada instrucción de cálculo consta de un ancla opcional y una secuencia de grupos de cálculo. El ancla se define con el prefijo «<» seguido de un indicador de periodo. Un grupo de cálculo se compila con un signo de cálculo inicial «+» o «-» seguido de un número de un solo dígito que define el número de periodos, y un indicador de periodo («D»ay, «W»eek, «M»onth, «Q»uarter, «H»alf year, «Y»ear) que define el periodo que se utilizará en el cálculo.
Ejemplo:
Para acceder al inicio del mes especificado y al comienzo del mes anterior, se puede utilizar la siguiente regla: '<M <M-1M'.
Campos de Entrada
En los campos de entrada preconfigurados del panel «Campos de entrada» se pueden introducir los datos correspondientes. Estos valores de entrada se utilizan en los informes definidos como criterios para condiciones o para declarar campos de registro.
Condiciones
Haciendo clic en el botón [+ Cond.] crea una condición para el campo seleccionado actualmente. Además, se visualiza la pantalla «Condiciones» junto con el subpanel para editar esta condición. El subpanel también se puede visualizar haciendo clic en el botón [Detalles] del panel «Condiciones».
Las condiciones existentes para un informe se enumeran en forma de tabla en el cuadro principal. Los botones [Arriba] y [Abajo] se pueden utilizar para modificar la secuencia del pedido, mientras que el botón [Eliminar] se puede utilizar para eliminar una condición.
La especificación de una fecha en el campo «Importes predeterminados por» tiene en cuenta todos los saldos hasta esa fecha, siempre que los campos de este grupo de campos se incluyan en el informe.
Nota: al guardar la definición del informe también se guarda la diferencia entre la fecha actual y la fecha introducida. Cuando se vuelve a abrir la definición del informe, esta diferencia se vuelve a calcular. Si la diferencia es 0 o un número negativo, la fecha se restablece en función de esta diferencia y se introduce en el campo «Importes predeterminados por». Si la diferencia es un número positivo o superior a 7 días, la fecha almacenada se introduce en el campo «Importes predeterminados por».
La lista de selección «Abrir contrato por» define si se deben incluir todos los contratos (“<ninguna comprobación>”). Si se selecciona la opción 'Importes por defecto por', solo se incluyen aquellas operaciones en los informes que
- se abrieron el día o antes de la fecha introducida en el campo «Importes predeterminados por», y
- se cerraron después de la fecha introducida en el campo «Importes predeterminados por», o
- no están cerrados.
Las condiciones se definen a través del subpanel . En función del tipo de condición seleccionado, es posible definir varias condiciones para los campos seleccionados. La expresión SQL de una condición se muestra en el campo «Descripción». Si se selecciona «SQL directamente ejecutable», se puede introducir una condición SQL directamente en el campo «Expresión SQL». Para utilizar una selección de parte, el INR de la parte debe agregarse en la lista de campos. Este campo se configurará automáticamente como invisible.
Si la casilla de verificación «Identificar campo en descripción por instancia.Nombre de campo en lugar de encabezado de columna» está marcada, un campo se identifica por el nombre interno «Instancia:Nombre de campo» en lugar del encabezado de columna.
Si la casilla «Sólo mostrar el panel con campos de entrada cuando se ejecute» está marcada, cuando se ejecute un informe, solo estará visible el panel con los campos de entrada y las opciones de salida. Otros paneles en los que al menos se puede ver la definición del informe, si no se cambia, permanecen invisibles para el usuario.
Detalles de las condiciones seleccionadas
Cuando se selecciona una entrada de la lista de condiciones disponibles y se hace clic en el botón [Detalles] a continuación, se muestra el panel «Detalles de la condición seleccionada». Con la lista de selección «Conectar a condiciones anteriores» se puede vincular la condición seleccionada con la condición anterior de la lista. Al hacerlo, se pueden seleccionar los operadores «AND» y «AND (».
Ambos se utilizan para la selección múltiple de parámetros:
Porejemplo :
Y ---> si, por ejemplo, a=1 Y b=2 Y ( ---> si, por ejemplo, a=1 Y (b=2 O c=3)
Se puede invertir una condición mediante la casilla de verificación «Condición de inversión».
Si se marca la casilla «Editable in Job» (editable en trabajo), la condición se puede modificar en el sistema de trabajo.
Los campos para los que se deben enlazar las etiquetas se definen mediante el «Tipo de condición» y se conectan mediante el «Tipo de comparación». Dependiendo del tipo de comparación, es posible definir varios parámetros diferentes en la pantalla .
La condición resultante se muestra en el campo «Descripción».
Tablas usadas, Conexiones y SQL final
El botón [Mostrar SQL] muestra la información que se utiliza para crear una consulta SQL en un panel emergente independiente. Sin embargo, esta información no representa un código ejecutable. Se trata simplemente de información sobre la estructura de la consulta SQL.
Configurar Reporte
Consulte en Configurar Reporte.
Secuencia Búsqueda Directorios
Especialmente en el sector Cliente/Servidor, la secuencia de búsqueda y la creación automática de directorios de destino en ordenadores locales son importantes (por ejemplo, para descargar un informe). Si no existe un directorio de destino, se le preguntará al usuario si debe crearlo.
Los directorios temporales se comprueban automáticamente y, en caso necesario, se crea una carpeta temporal.
La secuencia de búsqueda es:
C:\TEMP -> C:\TMP -> (local)TEMP -> (local)TMP
Abrir desde archivos de hoja de cálculo XML
Para permitir que los archivos de hojas de cálculo XML generados sean abiertos directamente por el PC respectivo, la extensión de archivo XML debe vincularse al programa relacionado.
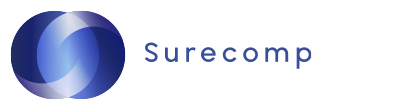
 Add this page to your book
Add this page to your book  Remove this page from your book
Remove this page from your book  Manage book (
Manage book ( Help
Help 



