User Tools
Untilidades Unix
Transacción SYSIXU
Esta transacción se utiliza para gestionar directorios y archivos en un entorno Unix sin tener acceso directo al sistema Unix.
En la parte superior del panel , «Manejo de archivos», el usuario puede utilizar la lista de selección «Directorio» para seleccionar el directorio que contiene el archivo requerido (que se moverá de una ubicación a otra, por ejemplo). La lista de selección muestra los últimos diez directorios utilizados. Esta transacción también permite a los usuarios renombrar el archivo (mediante el botón [Renombrar]). Además, están disponibles las siguientes funciones:
Si hay que copiar uno o más archivos que contengan mensajes SWIFT, al marcar la casilla de verificación «Convertir desde el formato de transferencia (entrada SWIFT) a formato de conmutación (salida SWIFT)» se convierte el encabezado del formato de entrada SWIFT 2:I ... al formato de salida SWIFT 2:O... Al hacerlo, se intercambian los BIC del remitente y del destinatario.
Se añaden los detalles de la fecha y la hora y la sesión/secuencia.
Esto permite convertir los mensajes generados en una entidad de la aplicación sin transportarlos a través de la red SWIFT y recibirlos y procesarlos por otra entidad de la aplicación.
Sin este proceso de conversión, la aplicación simplemente asignaría mensajes a la misma entidad que los creó.
Esto es útil en las pruebas, ya que los mensajes SWIFT salientes almacenados en el directorio swtout podrían copiarse en el directorio swtin y procesarse como mensajes entrantes.
Los archivos se pueden cargar en diferentes codificaciones configurando la 'Codificación de archivos' en la codificación del archivo.
Los archivos también se pueden convertir de una codificación a otra configurando los dos valores de 'Cifrado de archivos'.
En entornos de servidor cliente Unix, los nombres de archivo y las rutas que contienen letras mayúsculas se pueden gestionar seleccionando la casilla 'Permitir nombres/archivos sensibles a mayúsculas'.
Mediante el panel «Copia recursiva», los archivos se pueden copiar de forma recursiva, incluidos todos los archivos de los subdirectorios.
En el proceso, el directorio de origen y destino se toma del 1er panel.
- [Read List] escanea los nombres de los archivos y se rellena la lista de archivos
- [Marcar todo] marca la casilla de todos los archivos
- [Desmarcar todo] elimina las marcas de todas las casillas de verificación
- [Comprimir] elimina los nombres de archivo de la lista cuya casilla de verificación no está marcada
- [Copy] inicia el proceso de copia
Los archivos se pueden copiar hasta un tamaño de 64 MB.
En el panel «Ejecutar comandos», se pueden ejecutar comandos o programas en el sistema operativo (por ejemplo, 'Is' en Unix o 'dir' en un PC). Después de introducir el comando o la ruta para iniciar el programa, debe hacer clic en el botón [Ejecutar].
Si la casilla de verificación «Bloqueo» está marcada, el sistema espera hasta que el comando se haya procesado por completo. Si hay alguna salida disponible, se mostrará. Si la casilla de verificación «Bloqueo» no está marcada, las salidas no se pueden mostrar, ya que el sistema no esperará a que finalice el programa.
Paneles Transacción
Manejo de Archivo
Campos de datos
| Campo de datos | Descripción |
|---|---|
| Mostrar registro | Muestra el registro de procesamiento de la transacción. |
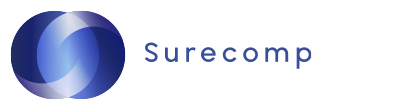
 Add this page to your book
Add this page to your book  Remove this page from your book
Remove this page from your book  Manage book (
Manage book ( Help
Help 
